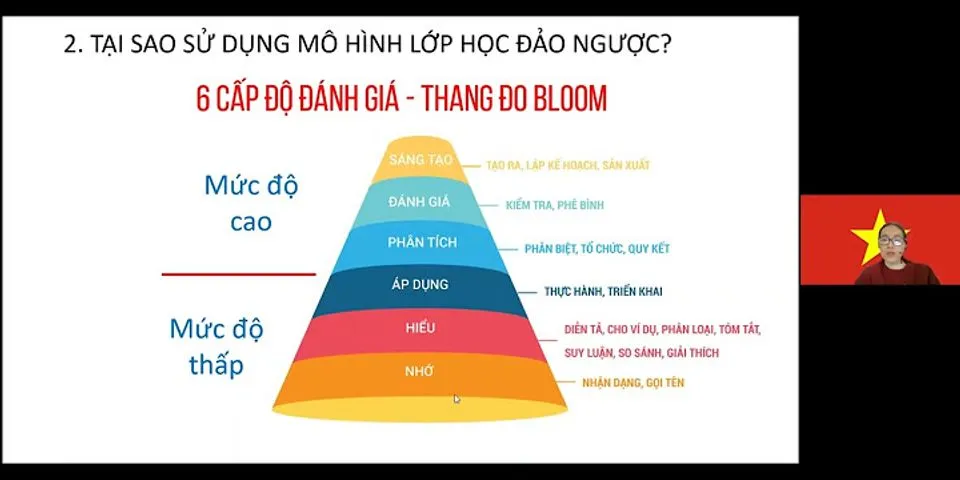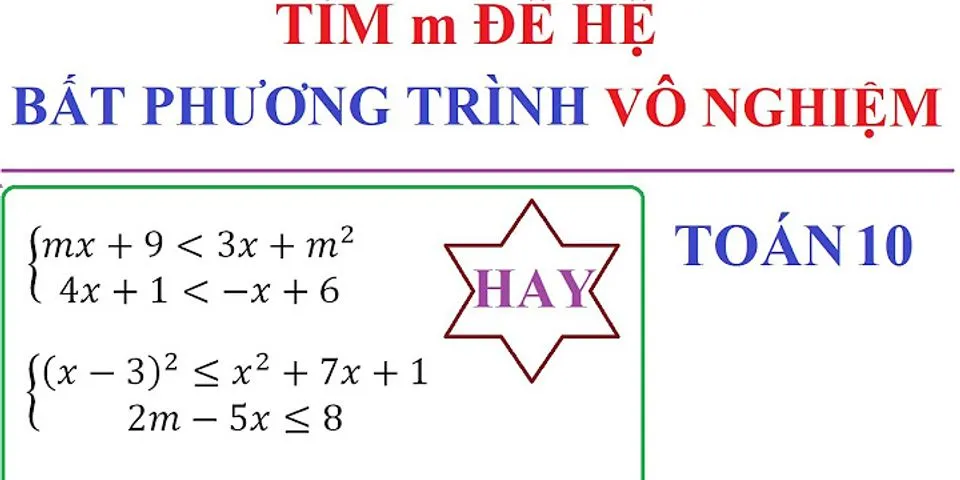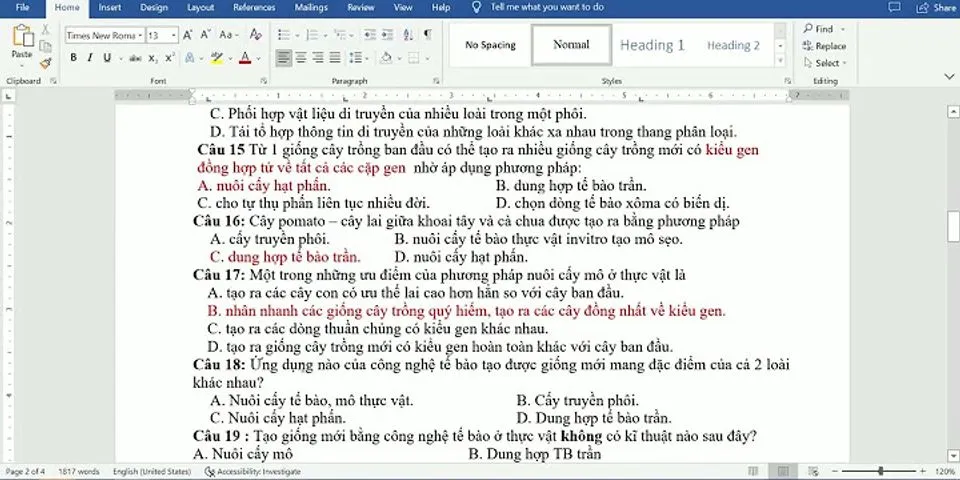1. Tổ hợp phím và phím tắt thường dùng Windows cho thao tác chung
 Chọn nhiều tập tin thư mục bằng cách đánh dấu trong WindowsNếu như bạn dùng hệ điều hành Windows 7 trở lên mà chưa thấy các check-box này có thể là nó chưa được kích hoạt. Vậy để kích hoạt tính năng này phải làm sao? Hãy cùng blog thủ thuật tìm hiểu cách kích hoạt tính năng chọn nhiều tập tin thư mục bằng cách đánh dấu trong Windows. Show
Đối với Windows 7Đầu tiên hãyvào menu Start rồi gõ folder options vào hộp thoại tìm kiếm và nhấn Enter để mở Folder Options ra. Sau đó, bạn chọn thẻ View > tại phần Advanced settings, bạn đánh dấu chọn vào Use check boxes to select items rồi bấm OK.  Đối với Windows 8 và Windows 10Đầu tiên hãy mở cửa sổ Computer (This PC) lên > trên cửa sổ “File Explorer” Kích chọn View > Kích chọn Show/hide sau đó tích chọn vào thuộc tính “Item check boxes” là được.  hoặc trên cửa sổ“File Explorer”Kích chọn View > Kích chọn Options  Trên cửa sổ Folder Options > Kích chọn “tab View” > tích chọn thuộc tính “Use check boxes to select items”  Nhấn OK để hoàn tất, vậy là bạn đã kích hoạt chế độ chọn nhiều tập tin thư mục bằng cách đánh dấu trong Windows rồi đấy quá đơn giản phải không? Cuối cùng không có gì hơn nếu bạn cảm thấy bài viết có ích hãysubscribe blogcủa mình thường xuyên để cập nhật những bài viết mới nhất qua Email – Chân thành cảm ơn! Chúng tôi rất tiếc vì bài đăng này không hữu ích cho bạn! Hãy để chúng tôi cải thiện bài đăng này! Gửi phản hồiThao tác với các thư mục và tập tinCó ba cách thực hiện :
Nếu tập tin thuộc loại tập tin văn bản thì chương trình ứng dụng kết hợp sẽ được khởi động và tài liệu sẽ được nạp vào. Trong trường hợp chương trình ứng dụng không được cài đặt trong máy tính thì Windows sẽ mở hộp thoại Open With và để bạn chọn chương trình kết hợp. 1. Chọn tập tin/ thư mục
Các đối tượng cần chọn nằm rời rạc nhau: nhấn giữ phím Ctrl và lần lượt click chọn các đối tượng. 2. Tạo thư mục
3. Sao chép thư mục và tập tinChọn các thư mục và tập tin cần sao chép và thực hiện một trong hai cách sau:
4. Di chuyển thư mục và tập tinChọn các thư mục và tập tin cần di chuyển và thực hiện một trong hai cách sau:
5. Xóa thư mục và tập tin
6. Phục hồi thư mục và tập tinCác đối tượng bị xóa được đưa vào Recycle Bin. Nếu muốn phục hồi các đối tượng đã xóa, bạn thực hiện các thao tác sau đây:
Ghi chú:
7. Đổi tên thư mục và tập tin
Ghi chú: với tập tin đang sử dụng thì các thao tác di chuyển, xóa, đổi tên không thể thực hiện được. 8. Thay đổi thuộc tính tập tin và thư mục
9. Tạo lối tắt (Shortcuts)9.1 Tạo lối tắt từ màn hình nền Desktop Right_Click lên màn hình nền, chọn New/ Shortcut. 9.2 Tạo trực tiếp từ tập tin/ thư mục
10. Thao tác với đĩa10.1 Định dạng đĩa
Chú ý: dữ liệu trong đĩa sẽ bị xóa hoàn toàn, không thể phục hồi được. Hình 5.3: Định dạng ổ đĩa 10.2 Hiển thị thông tin của đĩa
3 Cách chọn nhiều file trong Windows 10Cập nhật: 07-01-2021 09:14:15 | TIN TỨC CÔNG NGHỆ | Lượt xem: 32767 Là một phần của việc sử dụng hàng ngày, sẽ có lúc bạn cần chọn nhiều file trong một thư mục trên hệ thống Windows 10 của mình. Đó có thể là bất kỳ trường hợp nào như khi cần phải sao chép và/hoặc di chuyển nhiều file, mở nhiều file cùng một lúc, chọn nhiều file để upload, v.v. Cho dù lý do là gì, khả năng chọn nhiều file trong Windows 10 là điều cơ bản để sử dụng máy tính một cách hiệu quả. Trong hướng dẫn nhanh và đơn giản này, Myboss Computer sẽ chỉ ra 3 cách khác nhau để chọn nhiều file cùng một lúc trong Windows 10. Biết 3 cách này là điều cần thiết để quản lý file trong File Explorer. Điều tốt là, một khi bạn biết các phương pháp dưới đây, bạn có thể sử dụng chúng trên bất kỳ hệ điều hành nào. Có một số cách khác nhau để chọn nhiều file trong Windows 10. Dưới đây là một số cách cần biết để chọn nhiều file. Vì vậy, hãy cùng Myboss.vn tìm hiểu các cách để chọn nhiều file trong hệ điều hành Windows 10. Phương pháp # 1: Sử dụng Ctrl + ANếu bạn muốn chọn tất cả các mục có trong một thư mục cụ thể hoặc trên màn hình nền thì đây là phím tắt duy nhất bạn cần. Nhấn ‘Ctrl + A’ trên bàn phím của bạn.Tất cả các file và thư mục sẽ được đánh dấu, cho biết rằng chúng đã được chọn.Sau đó, bạn có thể tiến hành thực hiện chức năng mình muốn với các mục đã chọn.
 Lưu ý:Phương pháp chọn nhiều file này cho phép người dùng chọn tất cả các mục hiển thị trên màn hình nền hoặc trong trình khám phá file.Nếu bạn muốn bỏ chọn bất kỳ mục nào đã chọn, bạn có thể giữ nút điều khiển, di chuyển con trỏ chuột lên mục đó và nhấn nút chuột trái.Mục sẽ không còn được đánh dấu, cho biết rằng nó đã được bỏ chọn. |