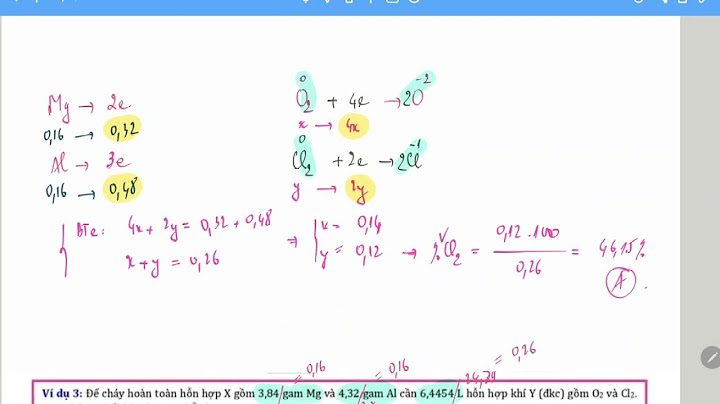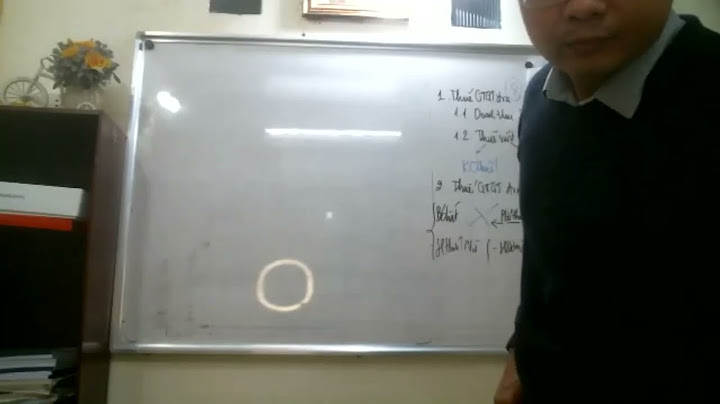Có bao giờ bạn gặp phải tình trạng máy tính chạy hệ điều hành Windows không nhận diện được thiết bị lưu trữ ngoài của bạn như USB hay ổ cứng gắn rời, và thông báo lỗi với nội dung “USB Device Not Recognised“ xuất hiện luôn gây nên tình trạng “ức chế” cho bạn hay không?  Nhìn chung lỗi “USB Device Not Recognised“ trên Windows có khá nhiều nguyên nhân gây nên, tuy nhiên chủ yếu vẫn là nguyên nhân Windows thiếu cài đặt driver của thiết bị USB, do đó gây nên tình trạng hệ thống không thể nhận diện được thiết bị khi kết nối. Tuy nhiên, đôi khi bạn đã chắc chắn cài đủ driver nhưng “USB Device Not Recognised“ vẫn cứ xuất hiện. Bài viết này chúng ta sẽ gợi ý cho bạn một số các giải pháp giúp khắc phục triệt để lỗi “USB Device Not Recognised“ trên Windows. Mời bạn đọc cùng tham khảo. Rút và cắm lại nguồn điện cho máy tính  Nghe có vẻ…không liên quan nhưng theo Coding Security thì đây là một trong những giải quyết lỗi “USB Device Not Recognised“ một cách “nhanh-gọn-lẹ”. Có thể hiểu đơn giản là khi bạn ngừng cung cấp điện cho máy tính, cụ thể là CPU sẽ ngưng bị “stress” vì xử lí quá nhiều tác vụ trên Windows. Và khi bạn cung cấp lại nguồn điện, CPU sẽ “hồi phục sức mạnh” trở lại, khi đó Windows sẽ hoạt động một cách trơn tru trở lại, lúc này khi cắm thiết bị USB vào máy tính, lỗi “USB Device Not Recognised“ sẽ là “dĩ vãng”. Làm sạch các chân RAM Đây là giải pháp không chỉ giúp khắc phục được lỗi màn hình xanh trên Windows mà nó còn có thể giúp khắc phục lỗi Windows không nhận diện được thiết bị USB. Cụ thể bạn chỉ việc rút RAM ra khỏi bo mạch chủ và tiến hành vệ sinh lại các chân RAM bằng vải mềm.  Khi đã xong, bạn chỉ việc lắp lại và khởi động Windows. Lúc này bạn sẽ thấy các vấn đề như USB hay màn hình xanh sẽ được khắc phục một cách triệt để. Rút và kết nối lại thiết bị USB với máy tính Khi cắm USB vào máy tính và thấy Windows thông báo lỗi “USB Device Not Recognised“, lúc này bạn hãy nhẹ nhàng rút USB ra khỏi cổng, sử dụng vải mềm để vệ sinh lại phần đầu cắm của USB. Sau đó bạn hãy chờ vài giây và kết nối lại với máy tính.  Đây là một thao tác đơn giản để làm mới lại các dữ liệu giữa máy tính và thiết bị. Cập nhật lại Driver Nếu các giải pháp trên không mang lại kết quả, chúng ta sẽ đi đến giải pháp cuối, đó là cập nhật lại driver của thiết bị trong Windows. Cụ thể như sau.  Nhấn phải chuột vào nút Start và chọn Device Manager.  Trong cửa sổ Device Manager, bạn hãy tìm đến nhóm “Universal Serial Bus Controller”.  Nhấn đôi chuột vào Universal Serial Bus Controller để mở rộng nó ra. Lúc này bạn sẽ thấy xuất hiện thông tin về thiết bị chưa nhận diện được với thông báo “Unknown Device”.  Lúc này bạn hãy nhấn phải chuột vào nó và chọn “Properties”.  Hộp thoại Properties xuất hiện, bạn hãy nhấp vào lựa chọn “Update Driver…”.  Khi đó Windows sẽ gợi ý cho bạn 2 cách để cập nhật lại driver, bạn chỉ việc nhấp vào lựa chọn mình muốn và tiến hành cập nhật là xong. Trên đây là một số cách giải quyết lỗi máy tính không nhận diện được thiết bị USB. Hi vọng bài viết sẽ có ích cho bạn. Cách kết nối đơn giản nhất mà ai cũng có thể làm đó chính là cắm dây trực tiếp vào máy tính, việc này yêu cầu bạn cần có 1 cọng cáp Micro USB để kết nối.
Lưu ý: Trong 1 số trường hợp khi đã cắm cáp kết nối nhưng tay cầm vẫn không nhận thì bạn hãy nhấn “Logo Xbox” ở trên tay cầm để kết nối, đồng thời kiểm tra lại cáp kết nối hoặc cổng kết nối ở trên cả tay cầm và máy tính của bạn  2. Kết nối thông qua Bluetooth
Bấm Phím Logo Xbox
Bấm Phím Kết Nối
Bluetooth Tìm đến Mục Add Device
 Kết Nối Thành Công 3. Kết nối thông qua Receiver1 số trường hợp mà máy tính của bạn không có đầu thu Bluetooth, hoặc Bluetooth của máy bạn kết nối chập chờn hay bị lỗi thì bạn có thể mua thêm 1 phụ kiện đến từ Xbox được gọi là “Wireless Adapter Receiver”, thiết bị này sẽ hỗ trợ kết nối với tay cầm của bạn thông qua dạng USB Receiver mà các bạn đã thấy ở các mẫu bàn phím, chuột không dây trên thị trường hiện nay. Cách kết nối sẽ có những nét tương đồng như ở mục 2 nhưng sẽ có 1 chút khác biệt. |