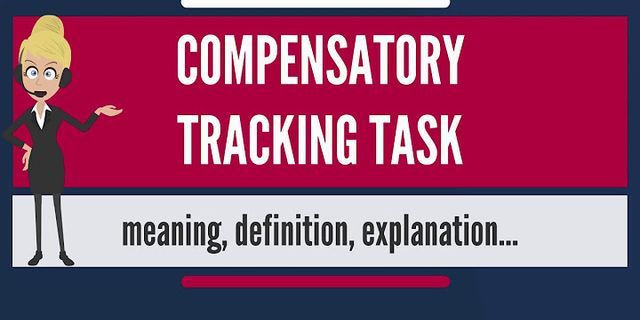Task Manager is one of the recent apps to have received a fresh redesign on Windows 11. Along with that, Microsoft has also introduced a new feature called Efficiency mode in Windows 11’s Task Manager to improve battery life on laptops and reduce thermal throttling. Not to forget, the Task Manager in Windows 11 lets you quickly disable startup programs, find offensive processes that are raking high disk usage, and more. In tandem, the Task Manager is an essential utility on Windows 11, and you must be aware of how to open it. Therefore, in this article, we bring you an 8-point guide on how to open the Task Manager in Windows 11. Show
In this guide, we have included 8 different ways to open the Task Manager in Windows 11. From Command Prompt to the Start menu and keyboard shortcuts, we have added all the possible ways to launch Task Manager. You can expand the table below and move to any section you want. Table of Contents
Open the Task Manager in Windows 11 with Keyboard ShortcutsThe fastest and easiest way to open the Task Manager is through a Windows 11 keyboard shortcut. You simply need to press three keys simultaneously, and the Task Manager will launch right away. Here is how to proceed. 1. Press the Windows 11 keyboard shortcut “Ctrl + Shift + Esc” to instantly launch the Task Manager in Windows 11.  2. You can also press the “Ctrl + Alt + Delete” hotkey to open the Advanced menu. Here, click on “Task Manager” to check the CPU, GPU, and RAM usage of apps and processes on your Windows 11 PC.  3. And voila, the Task Manager will open up right away. Further, you can click on “More details” at the bottom left corner to find more information about processes, performance, services, startup apps, and more.  4. Here is the Task Manager running in Windows 11, but the existing old design. You can check out the redesigned Windows 11 Task Manager using the linked article.  5. If you want one-click access to Task Manager, simply right-click on it on the Taskbar and pin it. This way, you can always open the Task Manager with a single click.  1. Another easy way to launch the Task Manager in Windows 11 is through the Quick Links menu. Simply right-click on the Start icon or press “Windows +X” to open the Quick Links Menu. Here, click on “Task Manager”.  2. And there you have it! Task Manager running on your Windows 11 PC.  Launch the Task Manager in Windows 11 from the Run Prompt1. You can also press “Windows + R” to open the Run prompt. Here, type  2. This will quickly launch the Task Manager on your computer.  1. As is the case with all other utilities on Windows 11, open the Start menu and search for “task manager“. The Task Manager will show up at the top spot.  2. Click on the search result, and the Task Manager will open right away.  Open the Task Manager in Windows 11 from File Explorer1. If you are in a File Explorer window and want to quickly access the Task Manager, click on the address bar, enter  2. This will open the Task Manager right there.  Find the Task Manager in Windows 11 from Windows Tools1. Press the Windows key once on the keyboard to open the Start menu in Windows 11. Now, click on “All apps” in the top-right corner.  2. Next, scroll down and look for “Windows Tools” to open it. You will most certainly find it at the bottom.  3. The Windows Tools window will then open up. Here, scroll down and double-click on the Task Manager.  4. And that is how you can launch the Task Manager in Windows 11 from Windows Tools.  Open the Task Manager in Windows 11 from Command Prompt and PowerShellTask Manager in Windows 11 is also accessible through Command Prompt and PowerShell. The below command works on both Terminal environments, so follow along to learn another method to open the Task Manager. 1. Press the Windows key and type “cmd” in the search bar. Now, open “Command Prompt” from the search result. No need to open CMD with admin access, but if you always want to open CMD or another app with Administrator privilege, you can follow our linked guide.  2. In the CMD window or PowerShell, simply run the below command and Task Manager will open up instantly in Windows 11. That’s cool, right? taskmgr.exe  Create a Task Manager Shortcut on Windows 11 Desktop1. If you want to have a quick shortcut for Task Manager on your Windows 11 desktop, right-click on the desktop and choose New -> Shortcut.  2. Next, type  3. On the next page, enter “Task Manager” as the name of the shortcut and click on “Finish“.  4. A Task Manager shortcut will be created on the desktop.  5. Double-click on the shortcut to open the Task Manager in Windows 11. That’s all.  Monitor Your Windows 11 PC’s Performance with Task ManagerSo these are the 8 easy ways to open the Task Manager and learn about your PC’s performance and resource usage in real-time. As an avid Windows user, I always keep a tab on Task Manager to find out the performance of my computer under different scenarios. Task Manager is also helpful in disabling startup programs, which can help speed up Windows 11 to a certain degree. Anyway, that’s all from us. If you are looking for ways to open the Control Panel in Windows 11, we have a handy guide for you. And if you have any questions, let us know in the comment section below. How do I enable Task Manager?You can access the Task Manager in various ways, such as pressing Ctrl + Shift + Esc. Alternatively, you can open the tool by pressing Win + R, typing taskmgr, and then hitting the Enter button.
How do I enable Task Manager again?Select Ctrl + Alt + Del Options under System. Then on the right-side pane, double-click on the Remove Task Manager item. Step 3: Check Not Configured or Disabled, and then click Apply to enable access to Task Manager.
How do I enable disabled Task Manager?Resolution. Go to Start > Run, type Gpedit. ... . Navigate to User Configuration > Administrative Templates > System > Ctrl+Alt+Del Options.. In the right side of the screen, verify that Remove Task Manager option set to Disable or Not Configured.. Close Gpedit. ... . Go to Start > Run, type gpupdate /force , and then press Enter.. Why is my Task Manager not showing?To work around this behavior, perform the following steps: Click Start, and then click Run. Type taskmgr.exe. Hold down CTRL+ALT+SHIFT at the same time, and while holding them down press ENTER.
|
















![The [1.2.1] is a numerical based menu, used to configure a server core.](https://ap.cdnki.com/r_the-121-is-a-numerical-based-menu-used-to-configure-a-server-core---41f8123401a14360fbdcfe2f4667b82b.webp)